VOB、MKV、AVI、MTS、TS、MXF、WMV、Tivo動画をEDIUS Pro 7/8に変換、編集
最速かつ最も汎用性の高いリアルタイム編集ソフトウェアとして、Edius Pro 7/8は完全にオーディオ、ビデオ、グラフィックス、タイトルトラックの無限扱うことができます。しかし、あなたはEdius Pro 7/8にTivoのような互換性がないファイル形式をインポートする時、また複数のビデオ/オーディオコーデックを圧縮してのAVI、MKV、VOB、MXF、などビデオをインポートしようとすると、いつかに、「インポートエラー」メッセージが表示されることがあります。

このような問題を解決するために、あなたはEdius Pro 7/8で編集したいのビデオファイルを以下のようにEdius Pro 7/8が認識できるの単一のファイル形式またコーデックにトランスコードまたrewrapすることが必要です:
ビデオフォーマット:3GPP、AVCHD、AVC-Intra(4K 444/4K 422/4K-LT/200/100/50)、AVC LongG、AVI、DIF stream、DVCPRO(DVCPRO HD/50/25)、Flash Video、MPEG HHD MOVIE、MPEG Program Stream、MPEG Transport Stream、MPEG Video Stream、MPEG File、MXF、P2 Clip File、QuickTime Movie、RED File、SONY HVR-DR60/HVR-MRC1 Meta File、Transport Stream(MPEG2、H.264)、Windows Media、XAVC、XAVC-S、XDCAM、XDCAM EX、XF Clip File。
オーディオフォーマット:AAC Files、AIFF Files、Dobly Digital (AC-3)、Dobly Digital (AC-3)(プロのため)、MPEG Audio Layer-3、MPEG Audio Stream、Ogg Vorbis Files、Wave Files、Windows Media Audio。
ここで、あなたはAVCHD動画変換をお勧めします。今ソフトを通して、MKV、AVI、MTS、TS、MXF、VOB、WMV、Tivoような様々な種類のファイル形式をEdius Pro 7/8で編集可能なファイル形式に変換することができます。
どうしたらMKV、AVI、MTS、TS、MXF、VOB、WMV、TivoビデオをEDIUS Pro 7/8で編集しますか?
ステップ1:ソースファイルをソフトにロード
プログラムのメインインターフェイス上で、「ファイル」>「ビデオをロード」また「フォルダーよりロード」をクリックして、ソースファイルをソフトにロードすることができます。
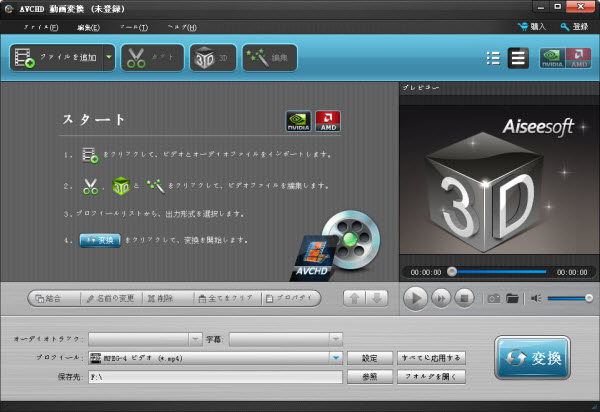
ステップ2:出力形式を選択
「プロフィール」バーをクリックして、そのドロップダウンオプションから、最終的な出力形式としてEdius Pro 7/8互換性のあるフォーマットを選択してください。例えば:“普通のビデオ > MPEG-4 ビデオ (*.mp4)”をお勧めします。

ステップ3:出力プロファイルパラメータを設定
メインインターフェイス上で、「プロファイル設定」ボタンをクリックして、「プロファイル設定」窓を開いて、ここでは、出力ビデオコーデック、サイズ、ビットレート、フレームレートとオーディオコーデック、サンプルレート、ビットレートとチャネルを調整することができます。

ステップ4:ビデオをEdius Pro 7/8に変換
あなたはすべての設定を完了したら、右下の「変換」ボタンを押して、MKV、AVI、MTS、TS、MXF、VOB、WMV、TivoをEdius Pro 7/8に変換することが始めます。
変換が終わりに、「開く」ボタンをクリックして、変換したのファイルが取れます。後で、Edius Pro 7/8を使用して、自由にさらにプロのビデオ編集を行うことができます。
文章を推薦:
- Panasonic HC-VX980M AVCHDからiPadシリーズに変換、再生できるの方法
- WindowsプラットフォームでSony FDR-AXP35の4K ビデオを再生/変換/編集
- Mac OS X El CapitanでSony DSC-RX1RM2 XAVC S/AVCHDビデオをFCP 7/FCP Xにロードするの方法
- MOV変換ソフト-MOVをAVI、MP4、FLV、MPEG、SWF、WMVなどの形式に変換
- iPad Pro AVCHD/MTS/M2TS 変換・再生-- iPad ProにAVCHD/MTS/M2TSを変換するソフト
- Sony HDR-CX550V AVCHDをAIC MOVに変換
- MTS/M2TS変換ツール‐MTS/M2TSファイルをDVDに変換
- VOBをAVIに変換するの方法
- MacでVOBを変換するの方法
タグ:edius proでビデオを編集, edius pro 8にビデオをロード, edius pro 7でmkvを編集, edius pro 8でtivo を編集, edius 7にtsビデオをロード, edius pro 7でMXFを編集, edius pro 7でMTSを編集
XAVC MXFファイルをPremiere Pro CCで編集
XAVCは、ソニーによって導入された記録フォーマットです。XAVCは圧縮コーデックとしての5.2レベルのH.264/MPEG-4 AVCを使用します。XAVCは毎秒最大60フレームで4K解像度(4096 x 2160と3840 x 2160)をサポートすることができます。

XAVCを支持するのHardware
ソニーはXAVCをサポートする2台のカメラを発表しました-Sony PMW-F55とSony PMW-F5。Sony PMW-F55は4K解像度でXAVCを記録することができます。Sony PMW-F5は2K解像度でXAVCをレコードできます。
XAVCを支持するのソフトウェア
XAVCをサポートするソフトウェアは、Adobe Creative Suite 6、Avid, Grass Valley's EDIUS Pro 7、Quantel Rovi MainConcept SDK、Sony Vegas Pro 12が含まれます。
あなたはXAVC記録ファイルのためのプロのビデオ編集プログラムを見つけようとしている場合、Premiere Pro CC、Premiere Proの最新バージョンを見逃すことはありません。これは複数の利点を持つ、高ビット深度のレンダリング、マルチカメラ編集、タイムリマッピング、スコープ、色矯正ツール、高度なオーディオミキサー・インターフェース、などのビデオ編集機能を提供します。
Premiere Pro CCは、その公式ウェブサイト上でソニーXAVC記録フォーマットをネイティブサポートすることを主張しているが、人々はまだPremiere Pro CCで何らかの未知の理由にXAVC MXFファイルをインポート、編集することは失敗です。
この問題を解決するために、あなたは、XAVC MXFファイルをPremiere Pro CC最適化されたフォーマットにトランスコードしてください。有効なアプリケーション-XAVC MXF Converter for Mac、これは最近、XAVCファイルのデコードのサポートを追加するために自分自身をアップグレードしました。このソフトを通して、簡単的にXAVC MXFファイルをPremiere Pro CC MPEG-2形式に変換することができます。
どうしたらMac OS XでSony XAVC MXFをPremiere Pro CCで編集しますか?
ステップ1:XAVC MXFファイルをロード
ローカルハードドライブにお使いのカメラからXAVC MXFファイルを転送し、「+」ボタンをクリックして、Sony XAVC MXFファイルをロードしてください。
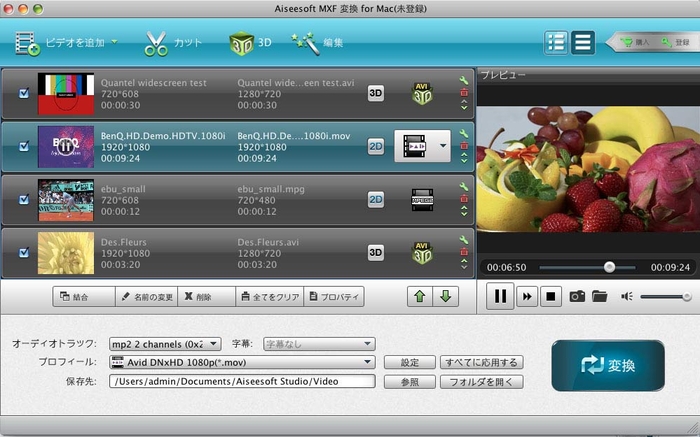
ステップ2:出力形式を選択
「フォーマット」バーをクリックして、「Adobe Premiere/Sony..」オプションを選択して、Premiere Pro CCで非線形のポストワークフローのために、「MPEG-2(*.mpg)」を選択してください。
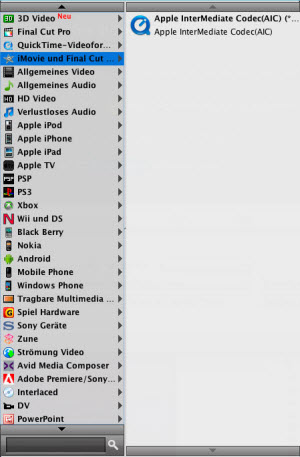
ステップ3:複数のファイルを結合
プログラムのメインインターフェイス上の「一つのファイルに結合」ボックスをチェックして、複数のXAVCのビデオ映像を一つに結合することができます。
ステップ4:XAVC MXFをPremiere Pro CCに変換
右下の「変換」ボタンを押して、XAVC MXFをPremiere Pro CCに変換することが始めます。変換が完了すると、あなたはPremiere Pro CCでXAVCのビデオ映像のポストワークフローを行うことができます。
